开箱与安装
1 开箱与工作环境
注意:包装箱到位后,请先确认机器人包装完好无损,如有破损请及时与物流公司及所在地区的供应 商联系。拆封后,请根据物品清单对箱内实际物品进行核对。

产品标准套清单:
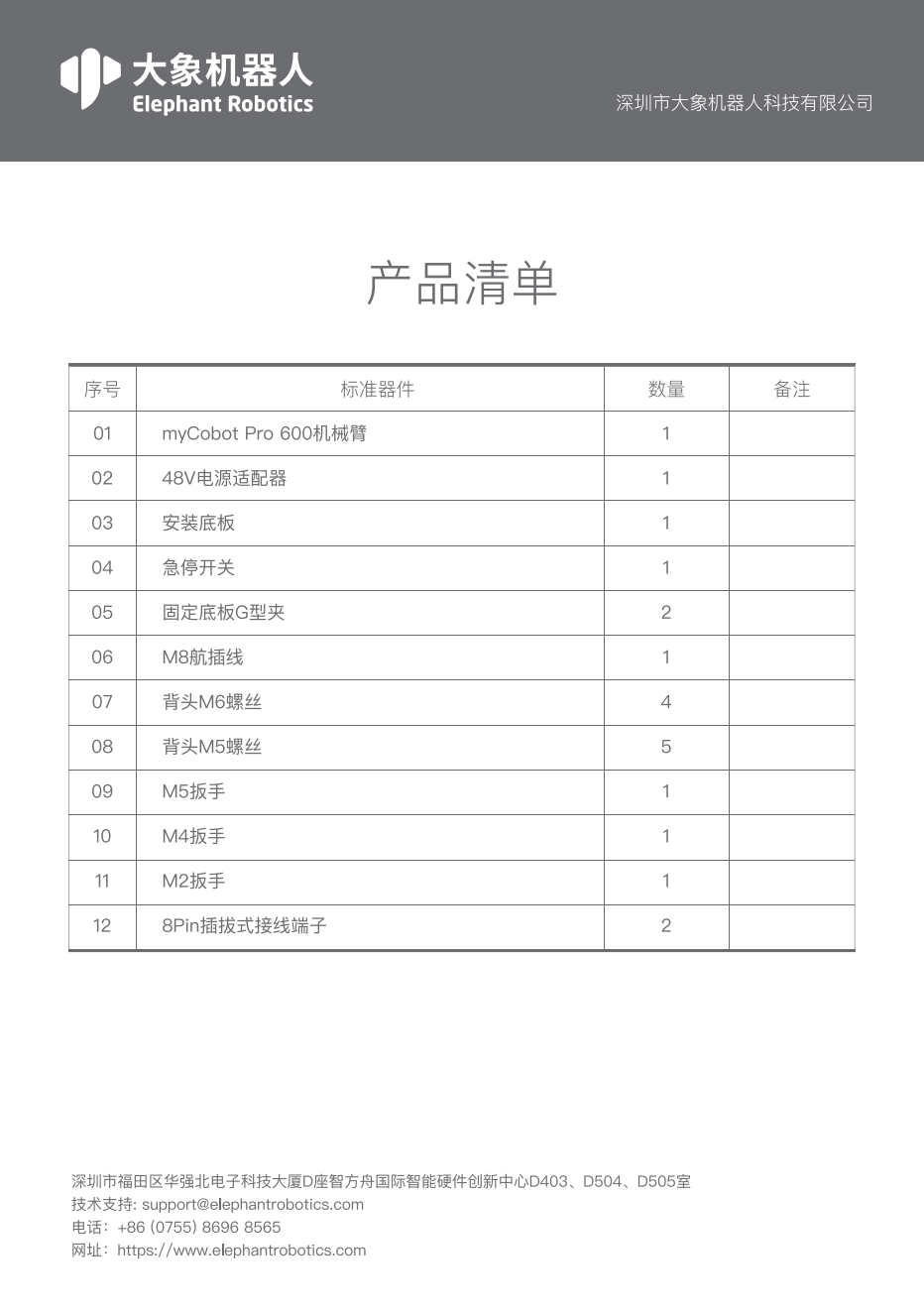
请将机器人系统设置在符合如表所述条件的环境中,以便发挥、维持本机的性能并安全地进行使用。
表 2-3 工作环境与条件
| 温度 | 0°C~50°C |
|---|---|
| 相对湿度 | 20%~70% |
| 室内外要求 | 室内 |
| 其他环境要求 | - 远离灰尘、油烟、盐分、铁屑等。 - 远离易燃性、腐蚀性液体与气体。 - 不得与水接触。 - 不传递冲击与振动等。 - 远离强电磁干扰源。 |
2 安装机械臂
2.1 安装M6X16螺丝将底板固定在台面上
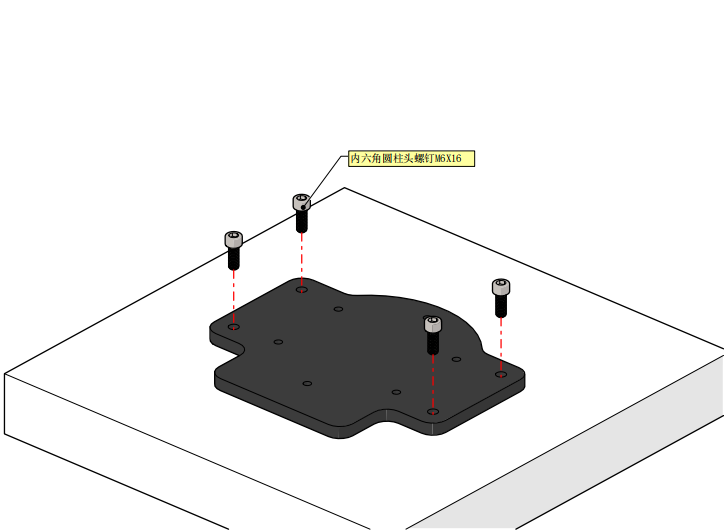
2.2 安装完成的效果图
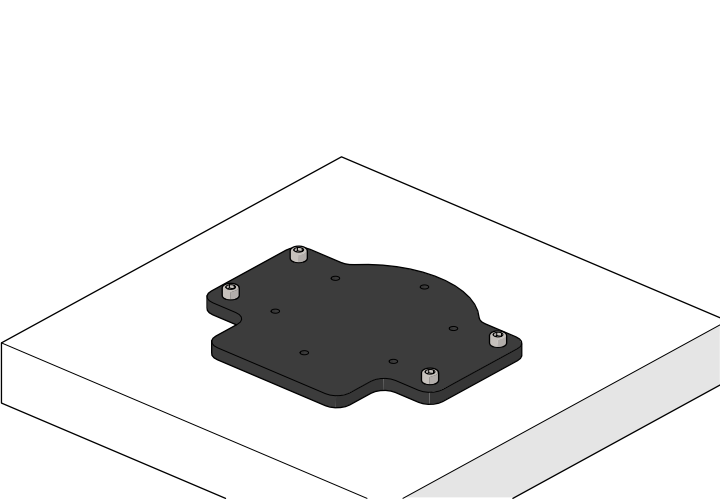
2.3 将机械臂底座放置到固定好的底板上
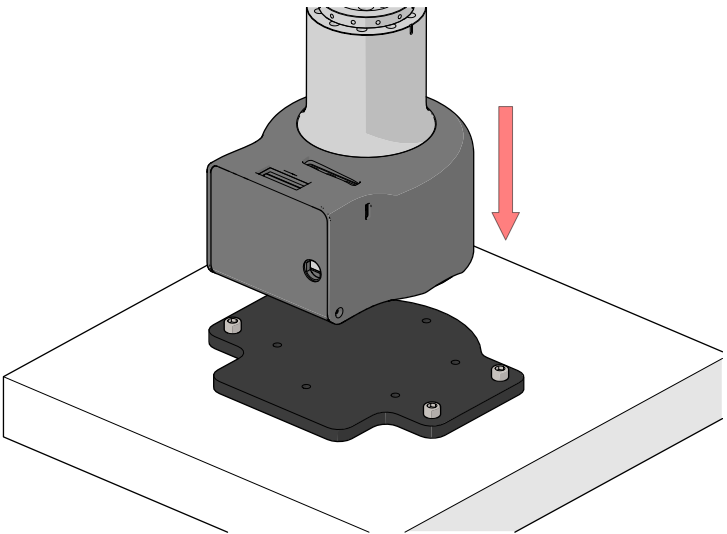
2.4 拆卸机械臂底座上的罩壳固定螺丝
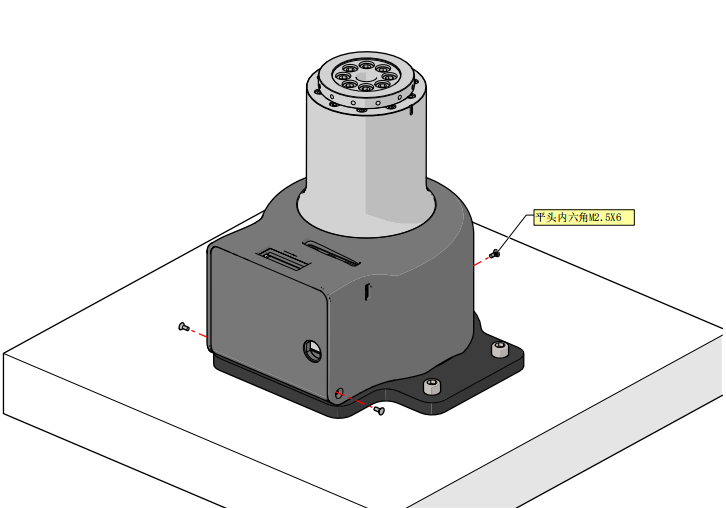
2.5 打开机械臂底座的罩壳,并使用M6X16的螺丝将机械臂底座和底板固定
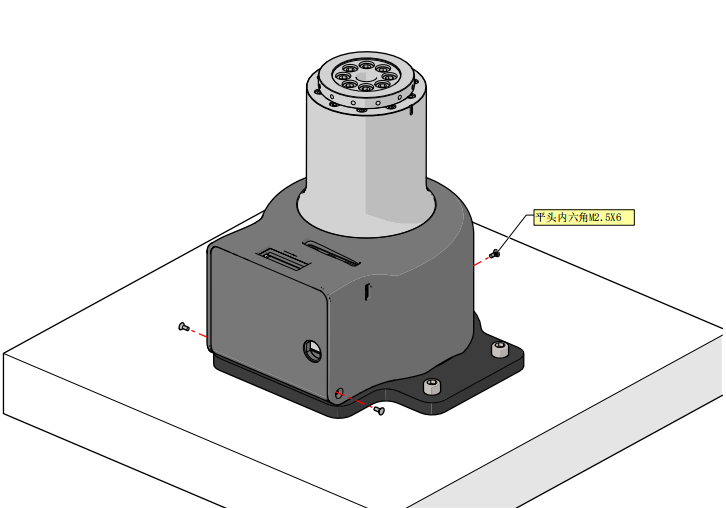
2.6 安装完成后,将机械臂底座的罩壳扣上
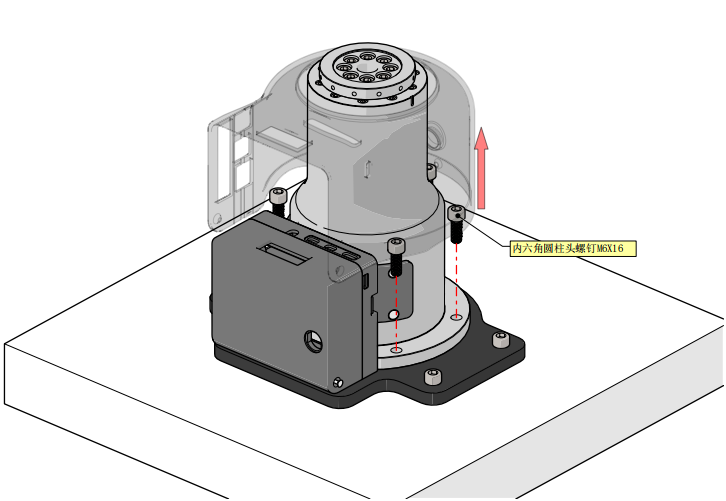
2.7 安装机械臂底座的罩壳固定螺丝
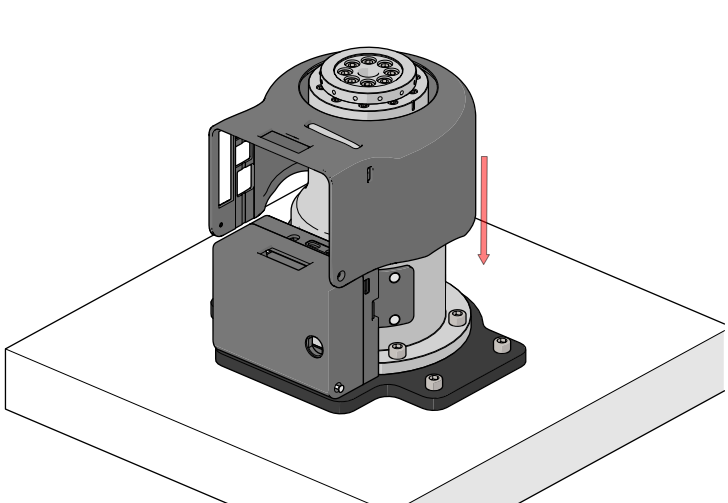
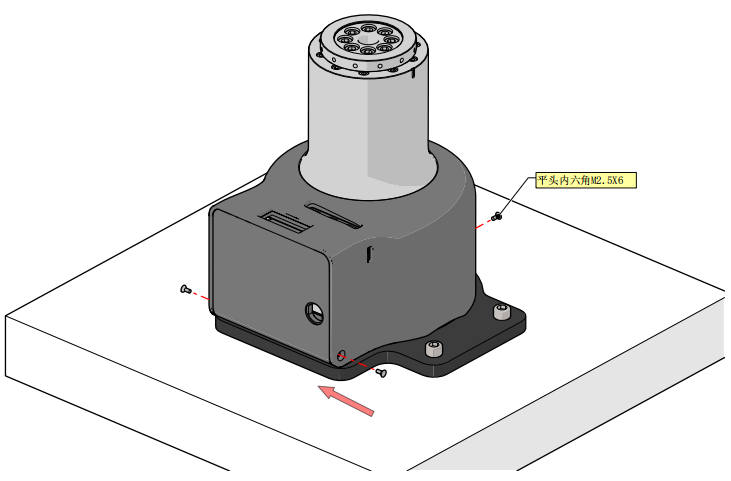
2.9 底板尺寸图
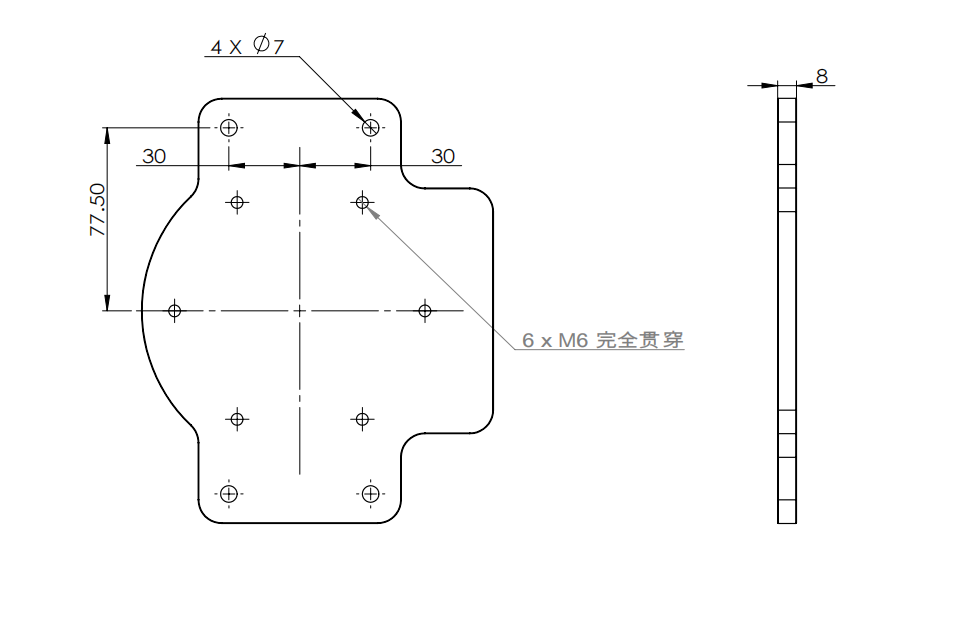
3 显示模块连接
3.1 显示屏连接
3.1.1 准备好配件中的显示器连接线,如图2-1所示,一端为HDMI接头,一端为micro HDMI接头。

3.1.2 HDMI接头与电脑相连,micro HDMI接有与机器人相连,机器人接口位置如图2-2所示。连接好后给机器人上电即可显示。

3.2 远程连接
3.2.1 给机器人上电,使用网线连接机械臂和PC。
3.2.2 在远程端打开软件“VNC Viewer”,如图2-3所示,在输入框输入机器人的IP地址,按下回车键进行连接.
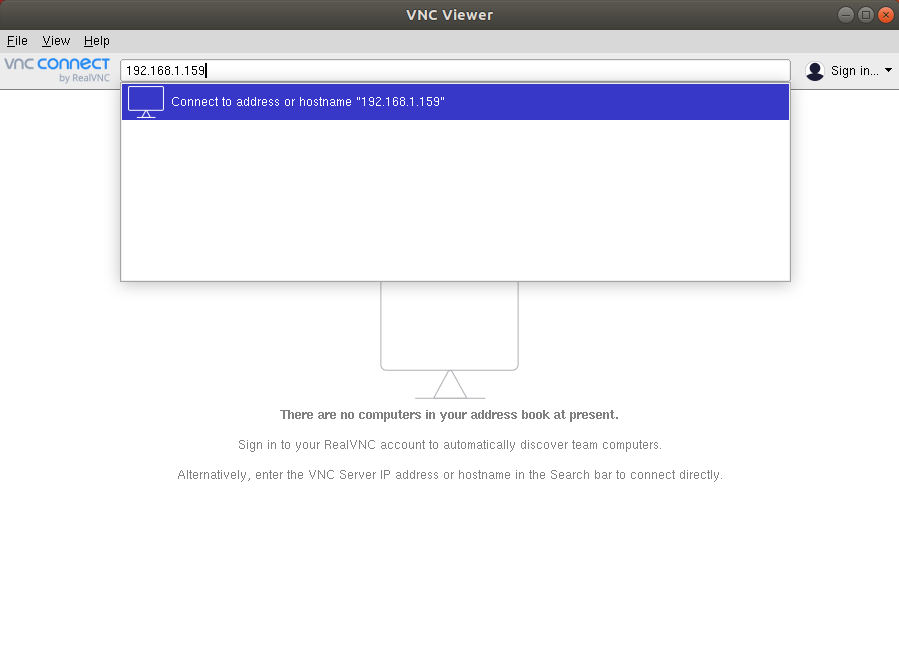
3.2.3 如图2-4所示,在弹出的认证窗口中,输入机器人端的账号和密码,默认账户名为“pi”,密码为“elephant”。输入完成后点击“OK”按钮即可连接.

4 热点设置与ipad远程连接
4.1 设置热点
4.1.1、安装依赖项
sudo apt-get install hostapd dnsmasq haveged
4.1.2、下载安装create_ap
sudo git clone https://github.com/oblique/create_ap
cd create_ap
sudo make install
4.1.3、关闭wifi(重要!!!且将所有可连wifi密码忘记,整个过程保证pi不会连上wifi)
sudo ifconfig wlan0 down
4.1.4、启用热点
sudo create_ap -n wlan0 <热点名> <密码>
如
sudo create_ap -n wlan0 chenwifi 123456
4.2 设置ipad远程操作
4.2.1、下载软件
在App Store中搜索VNC Viewer下载安装
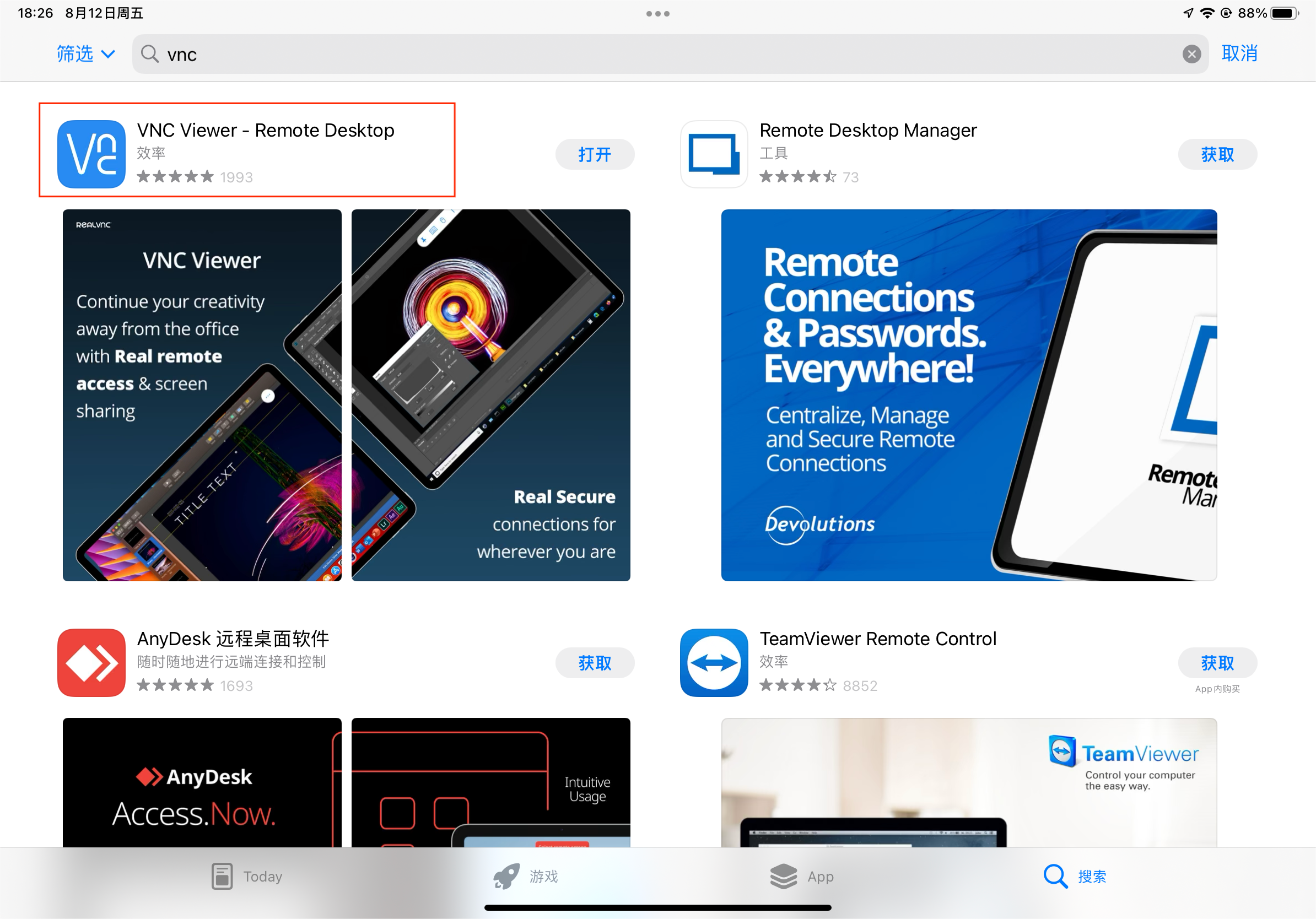
4.2.2、连接热点
将ipad连接树莓派热点
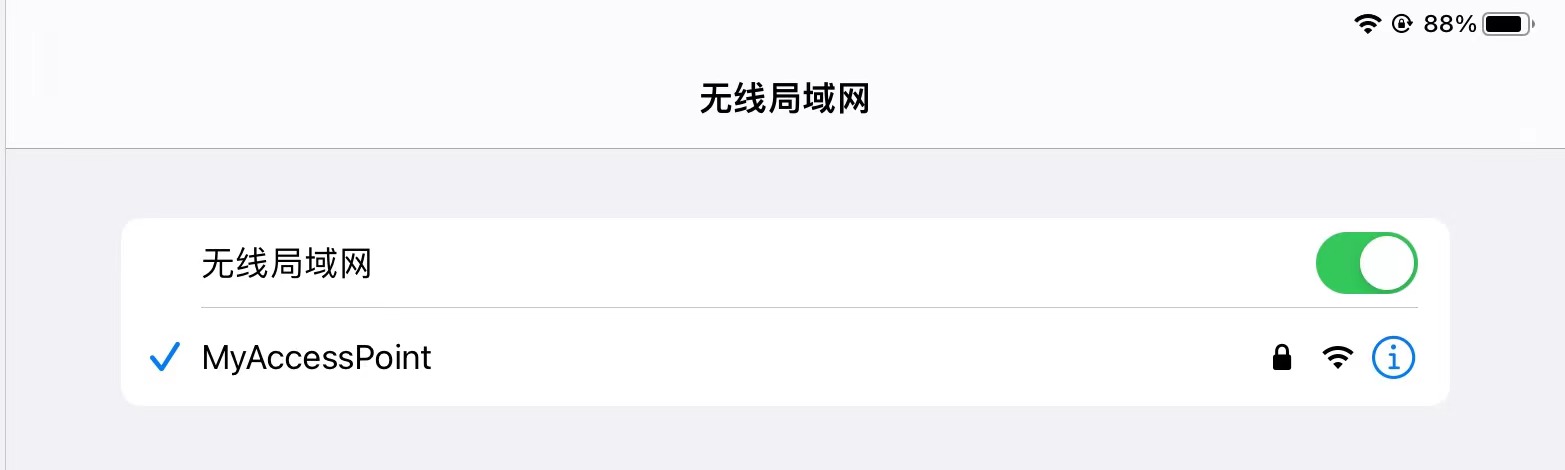
4.2.3、添加地址
打开 VNC Viewer ,点击右上角+号,输入树莓派ip地址(可以通过终端输入ifconfig查询wlan0地址),名字可以任取
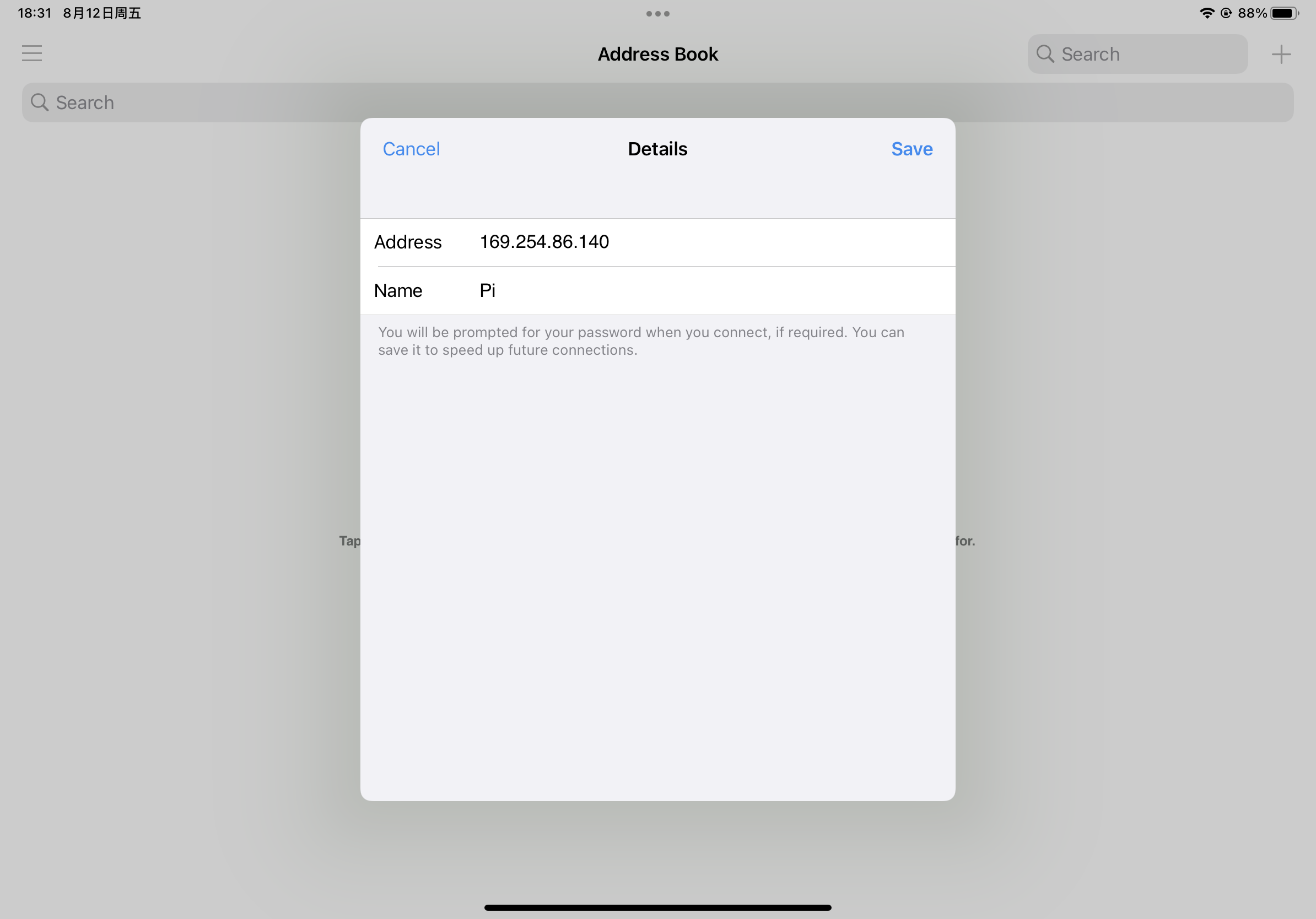
点击Connect
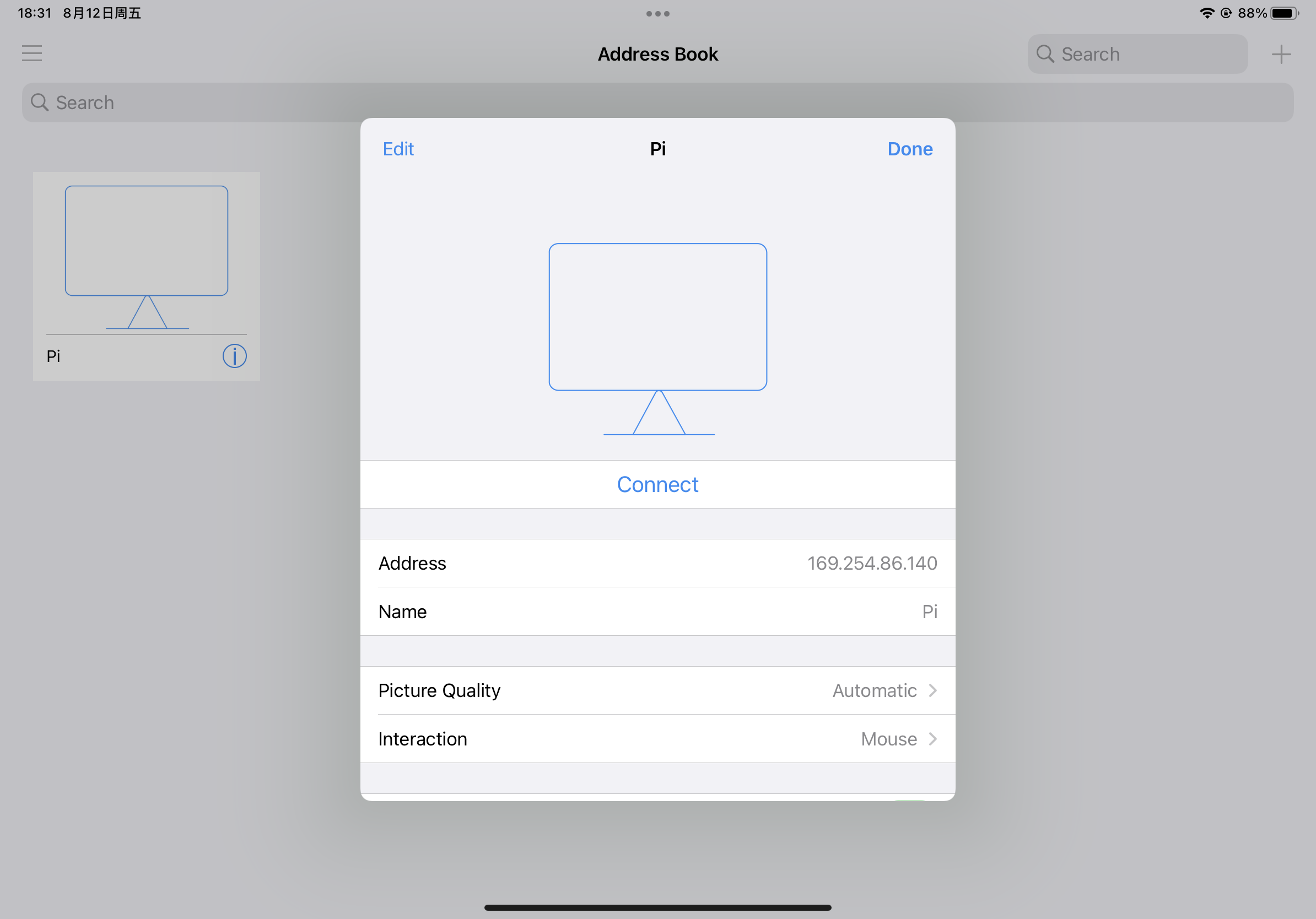
进入后user输入 pi ,密码输入 elephant ,然后点击Continue
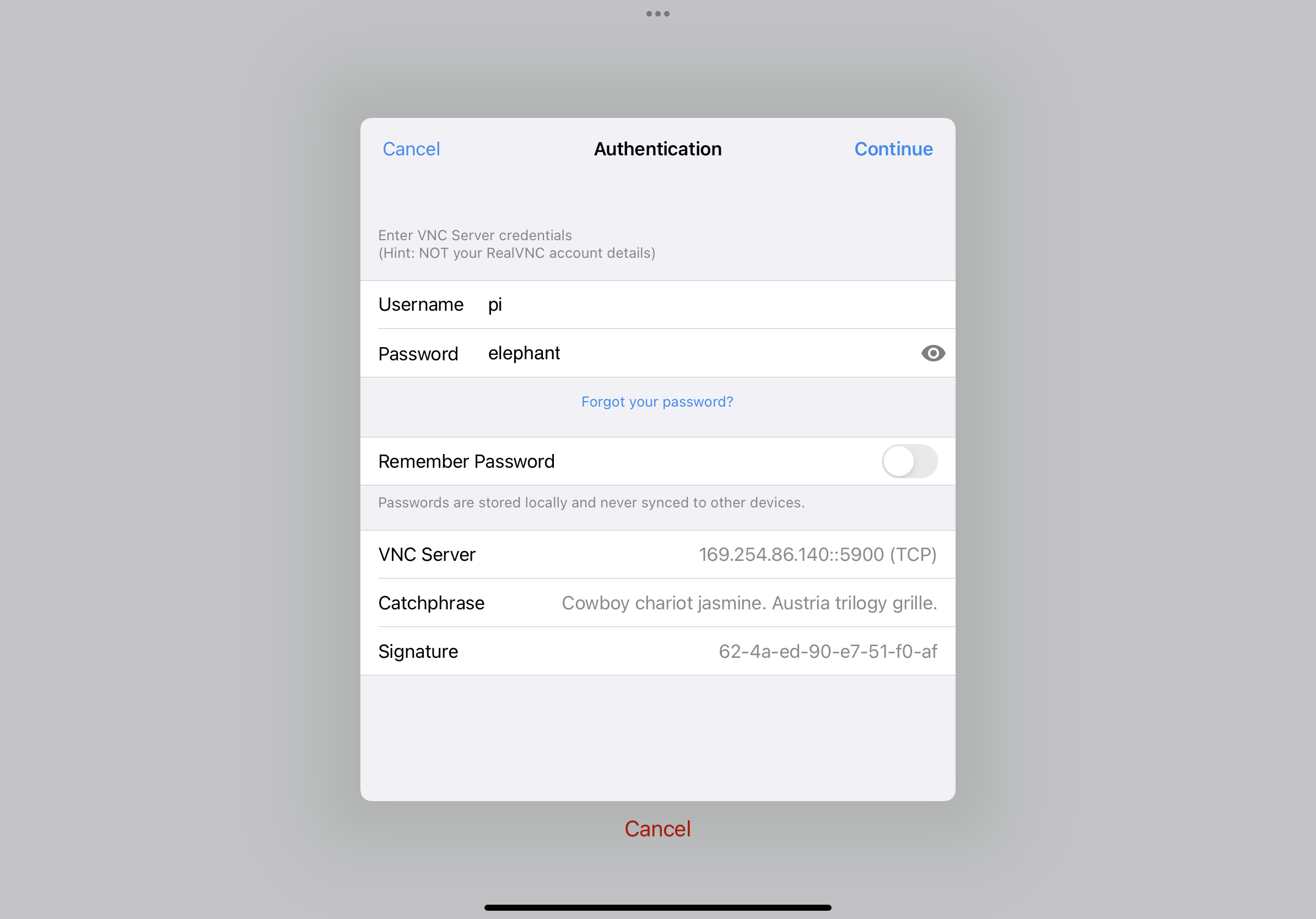
连接看到屏幕后便可以进行操作了
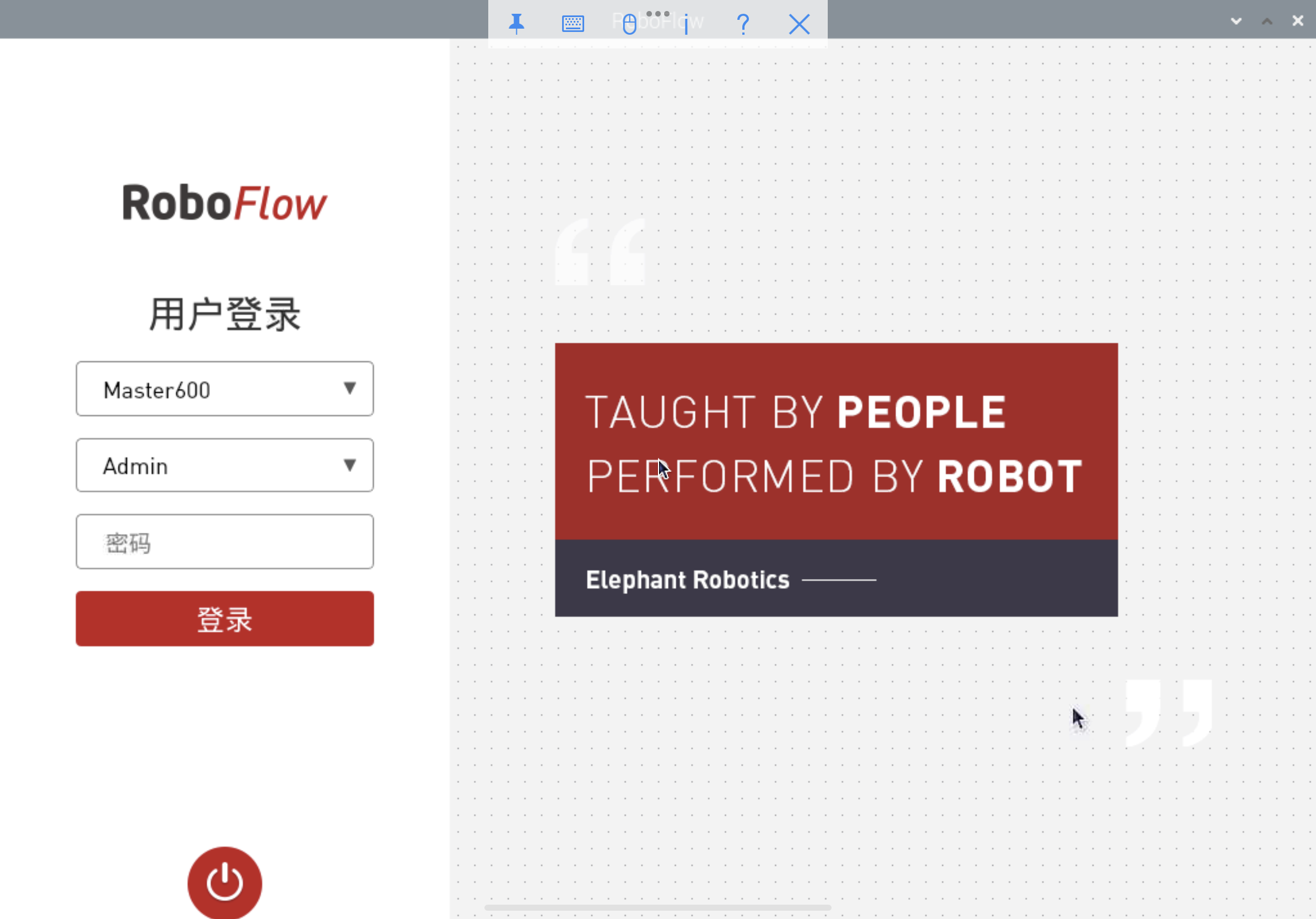
4.3 注意事项
创建自启热点的时候,无论热点名是什么名字,显示的都是MyAccessPoint,但是密码是自己设置的那个
当前设置好的自启树莓派热点名字都是MyAccessPoint,密码是12345678